
SmartData Fabric® Integration with Tableau
Preparing EIQ Adapters™ and EIQ Federation Servers™
Configuring Tableau for Connections
Connecting Using Single Sign On (Postgres Enumerated Driver)
The SmartData Fabric® can seamlessly integrate with Tableau to enable the multitude of benefits of the EIQ Product Suite™ for Tableau’s advanced BI and analytic capabilities. The following document will detail how to configure the EIQ Adapters and Federation Server so that they are ready for a Tableau connection and the various ways that connection can be made.
WhamTech uses an in-house ODBC driver (WhamODBC) to configure EIQ Adapters and EIQ Federation Servers as data sources. When the adapters and federation servers have been configured:
· Register the WhamTech ODBC driver. Right-click and run as an administrator.
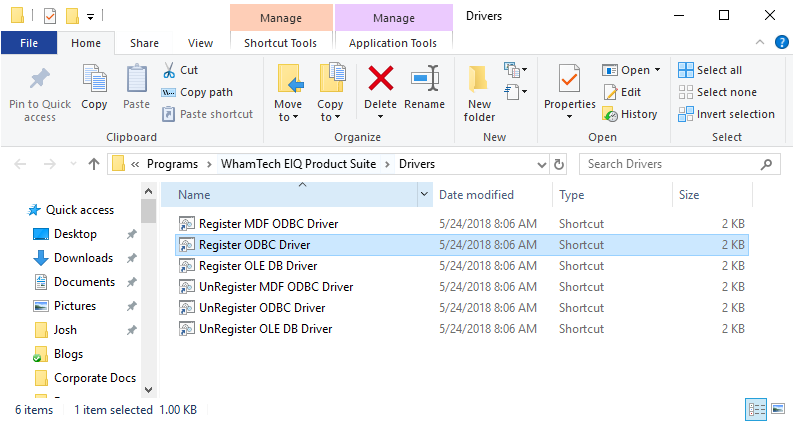
· Open the ODBC Data Source Administrator and create the DSN under the System DSN tab.
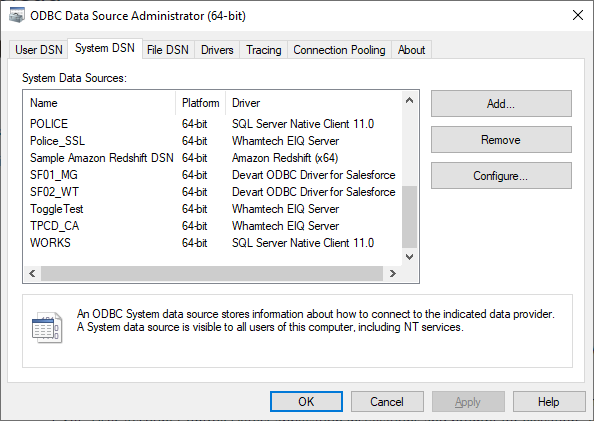
· Click ‘Add’ to create a new DSN.

· Select the ‘WhamTech EIQ Server’ option.
· Click ‘Finish’.

· Enter a name for the data source connection and provide a description if necessary.
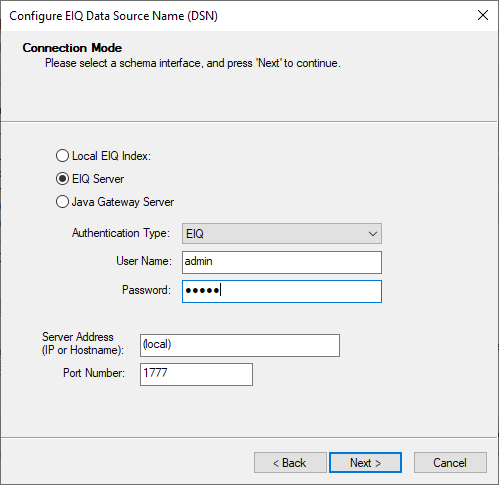
· Specify the connection type. Most configurations will use the ‘EIQ Server’ connection option.
· Select an authentication type and enter the credentials if necessary
o Authentucation types are:
§ EIQ – User name and password must be provided
§ System Logged on – uses identity of the current user to connect
§ Application Provided System Logged on user – same as System Logged On but supports Prompting user for credentials on the UI – for tools that does not support system logged on but wants to user windows identity for connection
§ EIQ with SSL – same as EIQ with communication over SSL (additional configuration required on EIQ setup)
· Specify the server address and the port number for the server where the data source is located. For ‘EIQ Server’ this will be the EIQ Server address for your adapter or federation.
· Click ‘Next’.
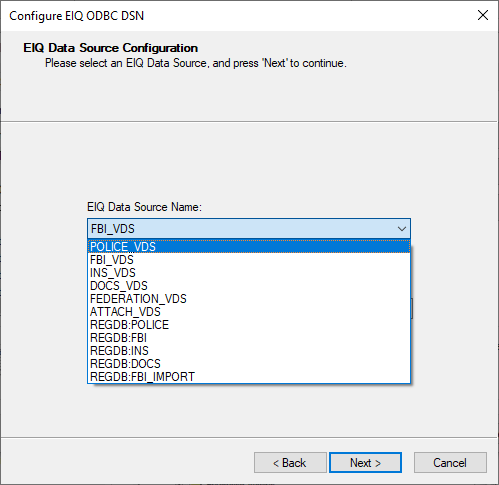
· Select the appropriate Virtual Data Source from the dropdown menu.
· Specify the correct connection string:
o For adapters with a Standard Data View mapping use SchemaInterface = StandardDataModel
o For adapters without a mapping, use SchemaInterface = Native
· Click ‘Next’.
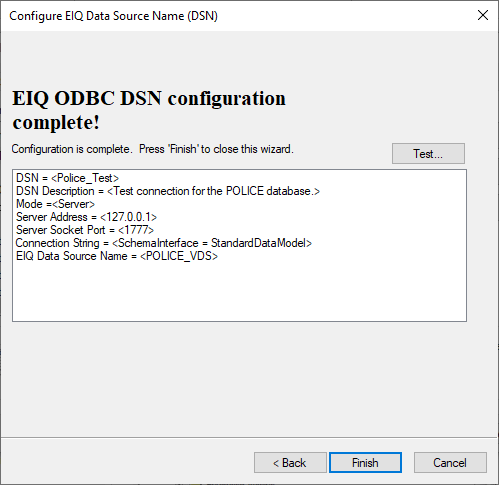
· Test the connection.
· After a successful connection, click ‘Finish’.
There are a few more configuration tasks that must be preformed to make sure that connections to Tableau run smoothly.
· Enter ‘Regedit’ in the Windows Search bar.
· Run the registry command as an administrator.
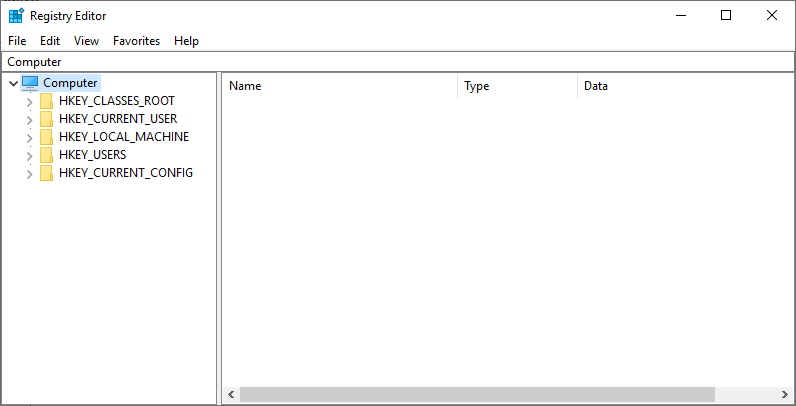
· Follow the path HKEY_LOCAL_MACHINE \ SOFTWARE
· Right-click on the ODBC folder and select ‘Permissions’ from the context menu.

· Grant ‘Full Control’ to the user running the Tableau service.
· Continue down the Registry to the ‘WhamTech’ folder.
· Grant the same user ‘Full Control’ to the ‘WhamTech’ folder as well.
· Close the Registry.
· Starting with EIQ 7.10.31 – Registry privileges are no longer required.
The user running the Tableau service will need access to those folders to avoid permissions errors.
Required for Application Provided System Logged On Only
· Run gpedit.msc to open the Local Group Policy Editor.
· Go to Computer Configuration \ Windows Settings \ Security Settings \ Local Policies \ Security Options
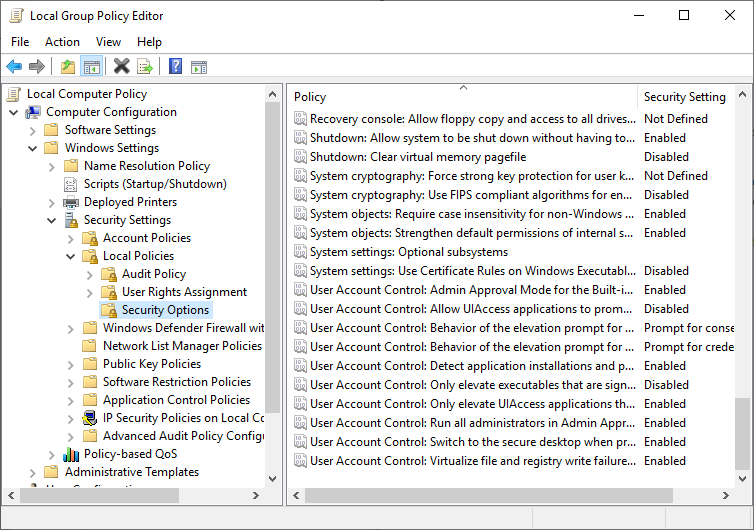
The following policies need to be changed.
· Set “User Account Control: Only elevate UIAccess applications that are installed in secure locations” to Disabled.
· Optional configuration
o Set “User Account Control: Behavior of the elevation prompt for administrators in Admin Approval Mode” to Elevate without prompting.
o Set “User Account Control: Detect application installations and prompt for elevation” to Disabled.
o Set “User Account Control: Run all administrators in Admin Approval Mode” to Disabled
· Restart the machine to apply the changes.
The SmartData Fabric® connects to Tableau using an ODBC connection. To setup an ODBC connection:
· Select ‘Other Databases (ODBC)’ under the ‘To a Server’ section.
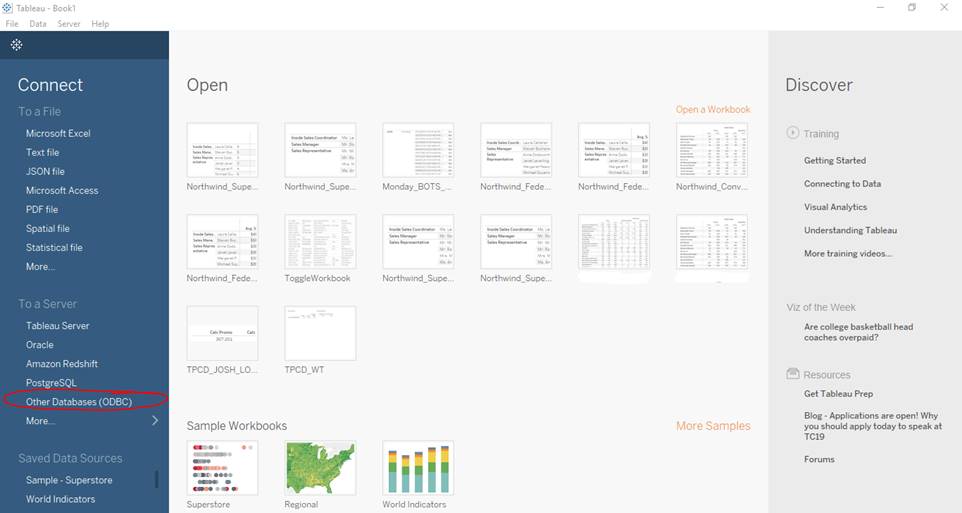
· If the selection does not appear under that section, click ‘More…’.

· Once selected, chose the DSN of the desired data source.

· Click ‘Connect’.
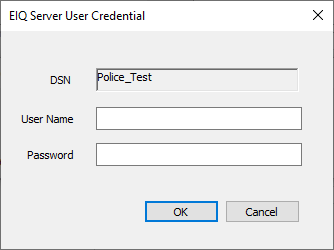
· Enter the EIQ Server credentials.
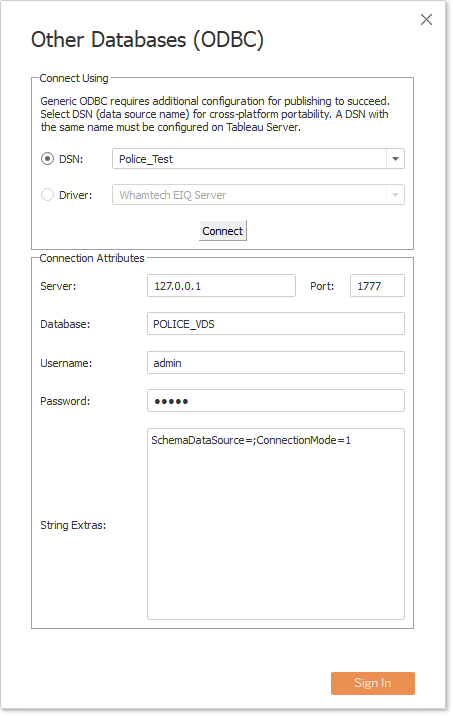
· Validate the connection attributes.
· Click ‘Sign In’.
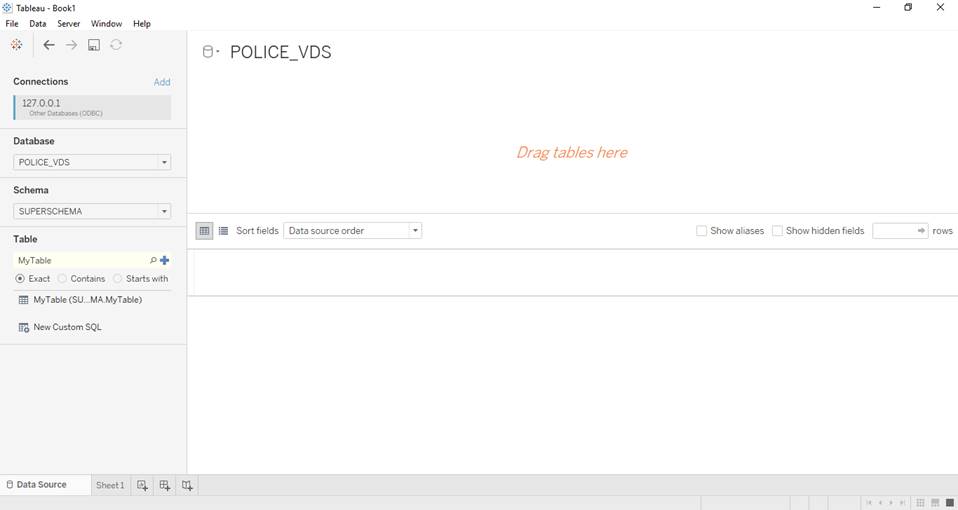
· Make sure the database is the appropriate VDS.
· For schema, search for SUPERSCHEMA.
· Enter ‘MyTable’ as the Table name.
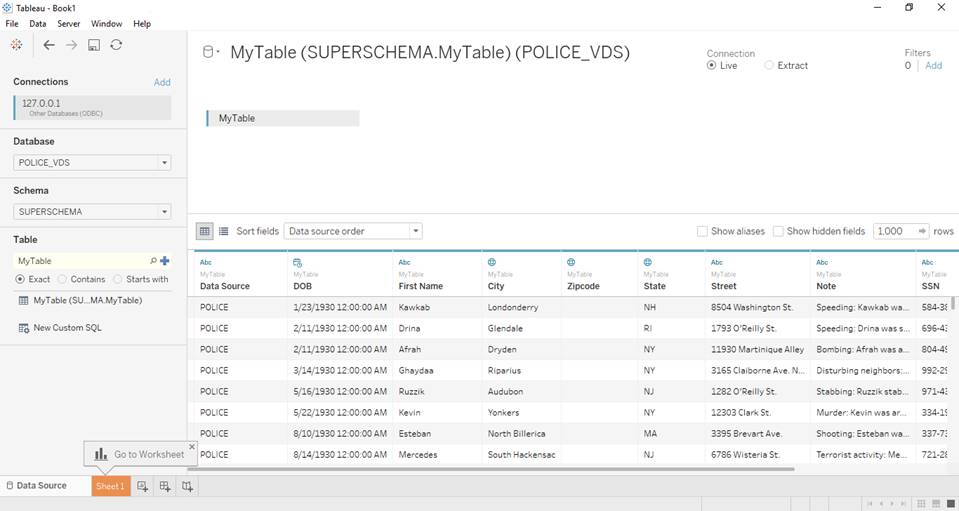
· Drag MyTable to the top of the window the right pane.
· Select ‘Update Now’ to preview the data in the source.
· Click ‘Sheet 1’.
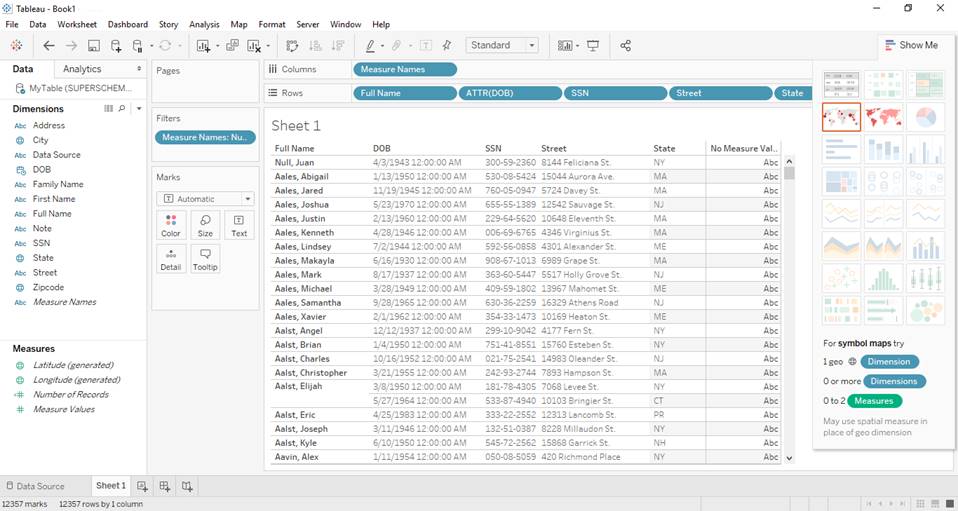
· Begin creating a dashboard.
If the permissions or connections aren’t set-up correctly, Tableau Desktop will fail to connect to the Tableau Server. The most common error is “[Microsoft][ODBC Driver Manager] Data source name not found and no default driver specified.”
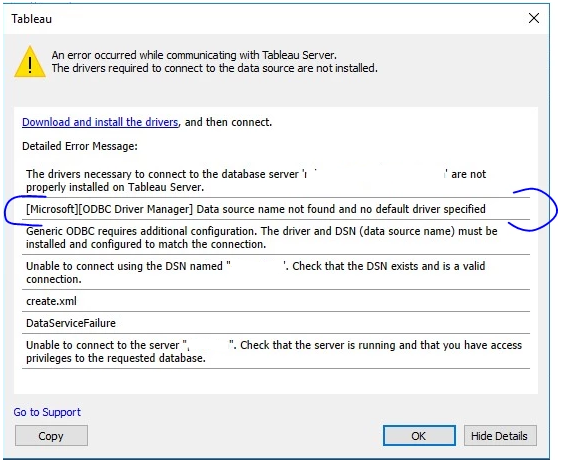
This error is cause by one of two reasons:
· The WhamTech ODBC Driver is either not installed or registered. It must reference the [Microsoft][ODBC Driver Manager].
o Fix this by unregistering and registering the WhamTech ODBC Driver.
o The .bat files are located in the “C:\ProgramData\Microsoft\Windows\Start Menu\Programs\WhamTech EIQ Product Suite\Drivers” file path.
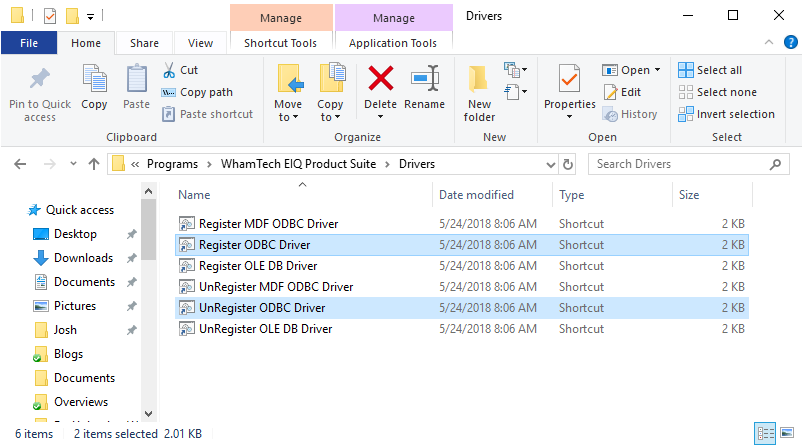
· The error appears without the “[Microsoft][ODBC Driver Manager]” reference; meaning the driver is registered but the DSN does not exist.
o Fix this by using the ODBC Data Source Administrator to verify that the Data Source names and configuration settings are correct.
WhamTech is also capable of connecting to Tableau using SSO for enhanced security. Perform the following steps to enable SSO:
· Install Whamtech Client Components.
· Unregister the default Postgres driver.
o Use the “Unregister ODBCPostgresSQL Driver” .bat file in the WhamTech bin folder. (Figure 1)
o TABLEAU SERVER RESTART NOT REQUIRED. MAKE SURE the tabprotosrv.exe process for the database connection is killed before retrying. (Figure 2)
· Register the Whamtech Postgres Driver
o Use the “Register ODBCPostgreSQL Driver” .bat file in the WhamTech bin folder. (Figure 1)
o TABLEAU SERVER RESTART NOT REQUIRED. MAKE SURE the tabprotosrv.exe process for the database connection is killed before retrying. (Figure 2)

(Figure 1)
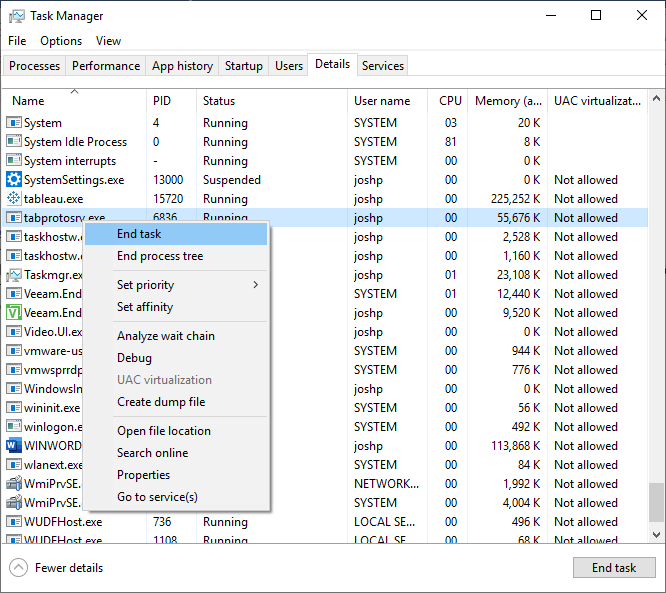
(Figure 2)
· On Tableau Server, enable single sign on using Tableau’s instructions (check your specific version). TABLEAU SERVER RESTART IS REQUIRED.
· https://onlinehelp.tableau.com/current/server/en-us/config_kerberos.htm
· Verify Delegation to EIQ Server is done for Tableau Server Run as User. TABLEAU SERVER RESTART IS REQUIRED.
o After enabling Kerberos for Tableau Server, verify that the Delegation Tab appears for Tableau Server Run as User. Under delegation check Any Authentication Protocol and Add EIQServer Service name for which the Tableau Server will delegate to.
o Go to “Active Directory Users and Computers → [Your Domain] → Users → [Specific User Properties]”

o https://community.tableau.com/docs/DOC-10247
· Verify that the User running Tableau Server is allowed to Act as part of Operating System. TABLEAU SERVER RESTART IS REQUIRED.
o Navigate Local Security Groups → User Rights Assignment → Act as part of the operating system

o Add User or Group: Add the User running Tableau Server → Apply
o The errors shown below will occur if this property is not set:
Tableau Desktop

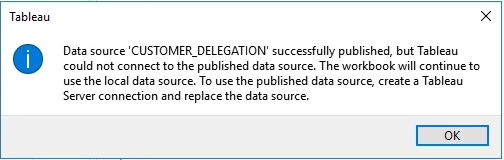
Tableau Server
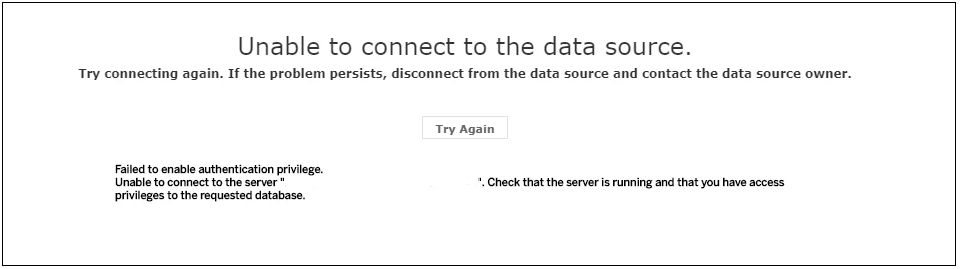
o https://onlinehelp.tableau.com/current/server/en-us/runas_os.htm
(Optional)
The following steps are no longer required in the most recent patches. Older patches may still need to perform this step.
· Setup Permissions for all the users trying to access WhamTech resources. TABLEAU SERVER RESTART NOT REQUIRED. MAKE SURE the tabprotosrv.exe process for the database connection is killed before retrying.
o Follow the Registry path “HKEY_LOCAL_MACHINE\SOFTWARE\WhamTech”.
o Right-click the WhamTech folder and select “Permissions” from the context menu.
o Click “Advanced”.
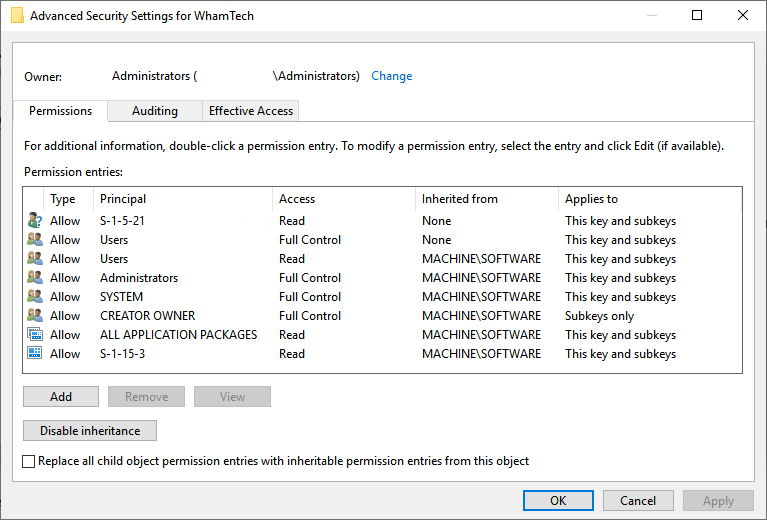
o Double-click the users that need permissions to open up the permission entry window, then click “Show Advanced Permissions”.
o Grant the following permissions to the desired users.
§ Read Control
§ Create Subkey
§ Set Value
§ Query Value
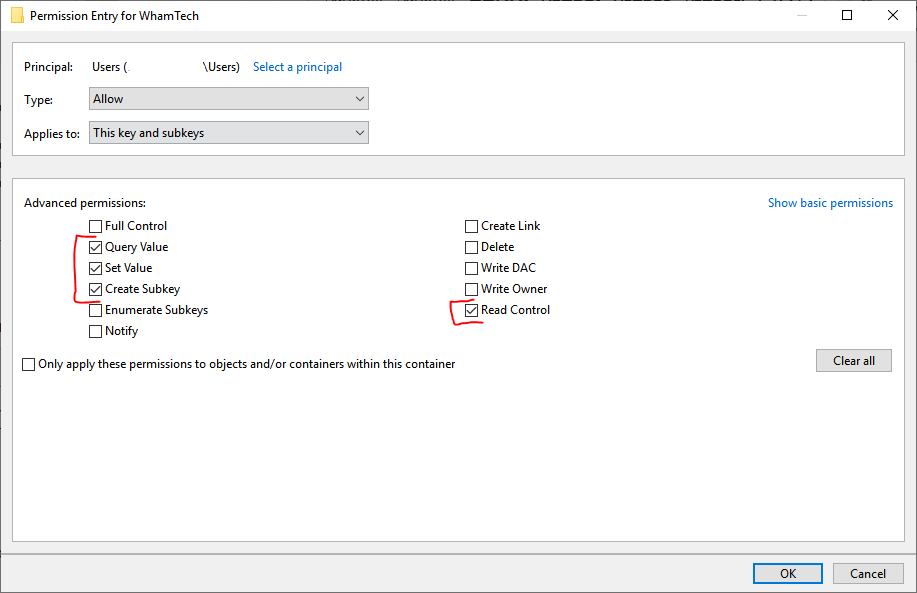
Once the permissions have been granted, connections to Tableau with SSO are now possible.
· From Tableau Desktop, create a database connection using the PostgresSQL Driver
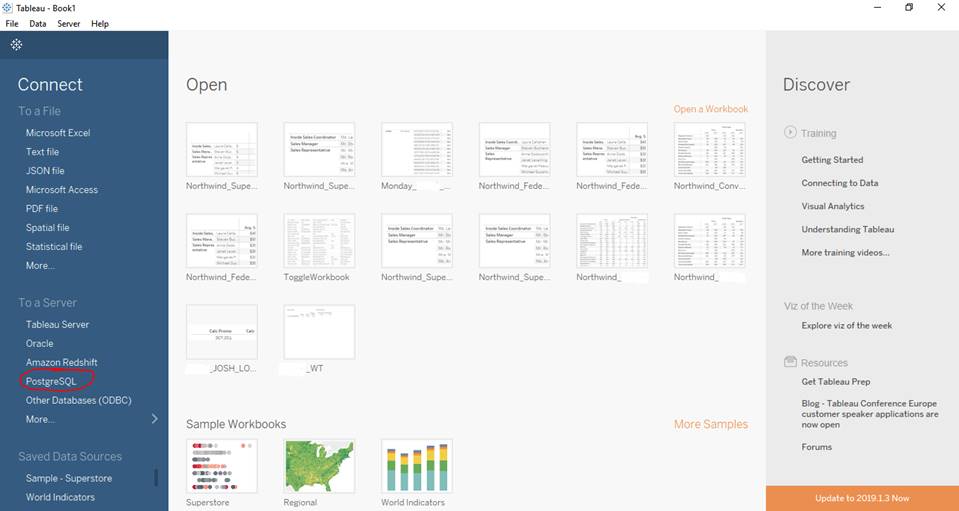
o Provide the server name, port (1777) and database name.
o Select “Integrated Authentication” as the authentication type.
o Click “Sign In”.

· Model your data as desired.
After deploying to the Tableau Server, change the authentication to Viewer Credentials.
Copyright © 2019 , WhamTech, Inc. All rights reserved. This
document is provided for information purposes only and the contents hereof are
subject to change without notice. Names may be
trademarks of their respective owners.